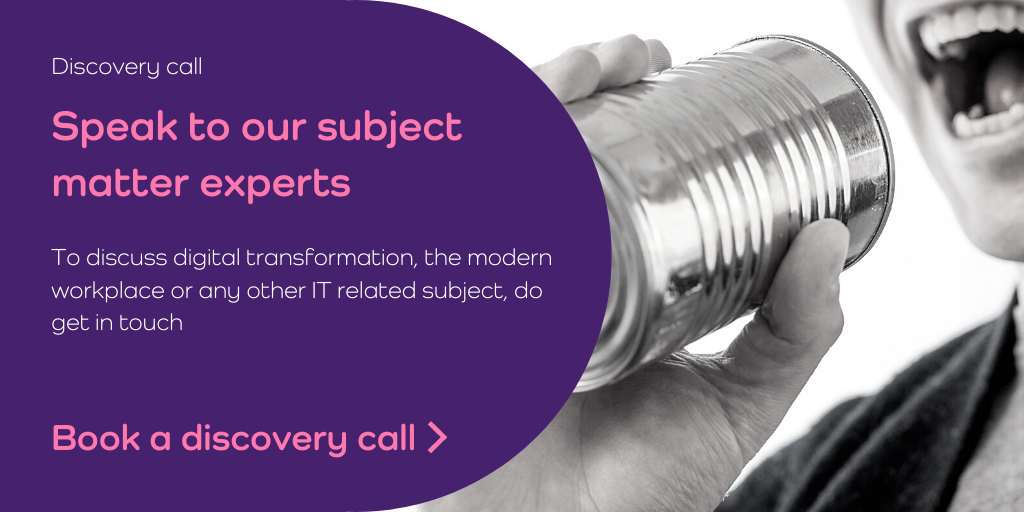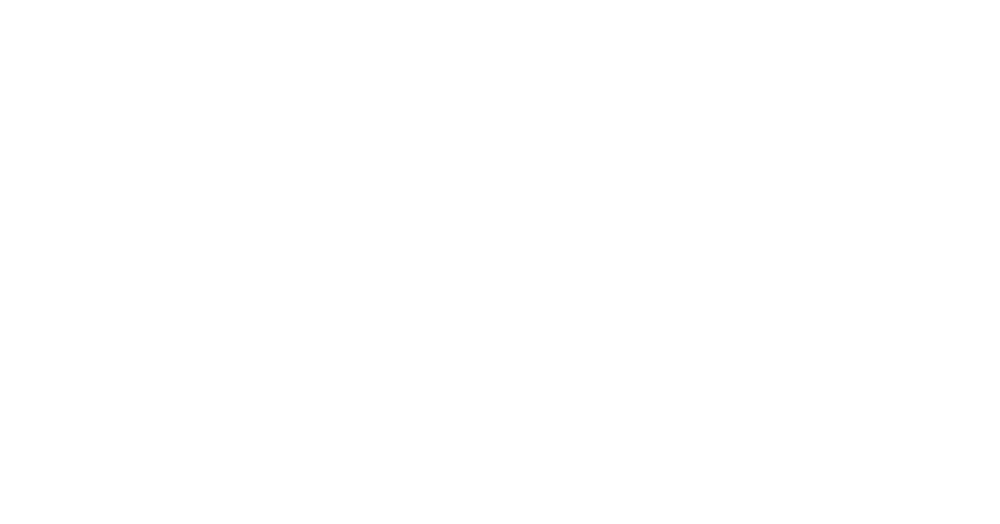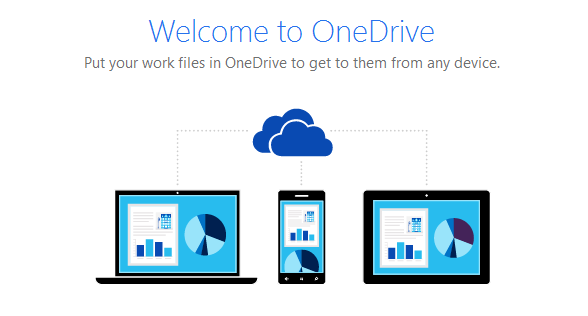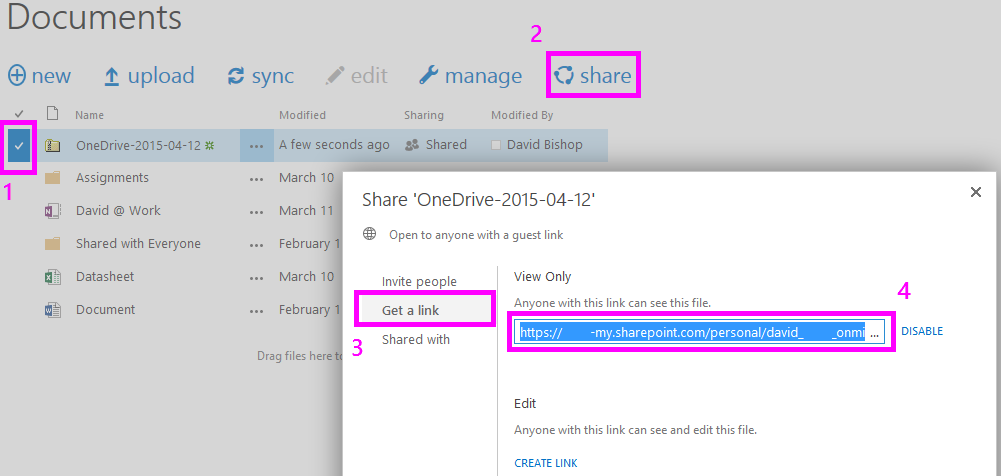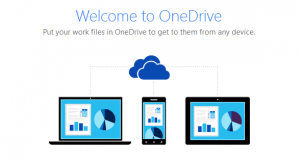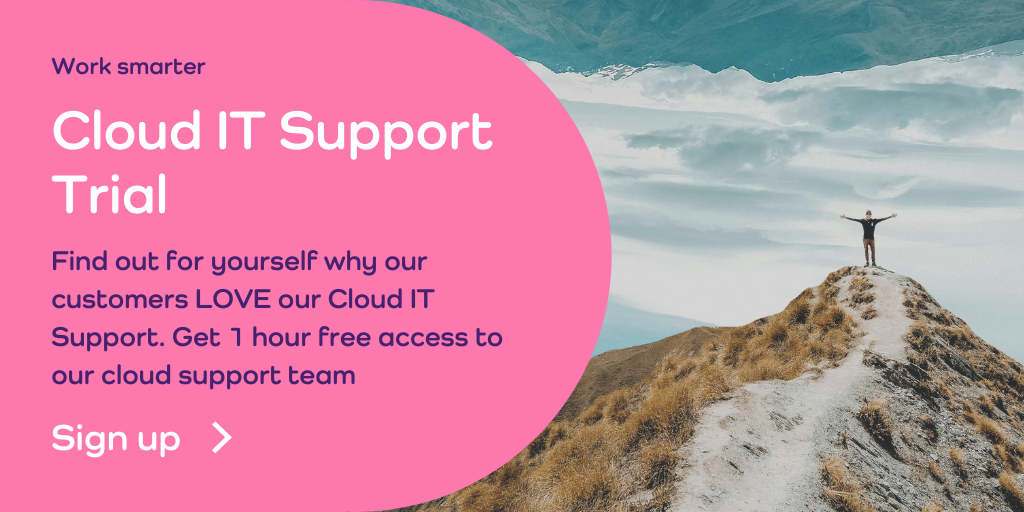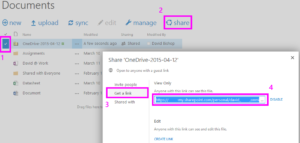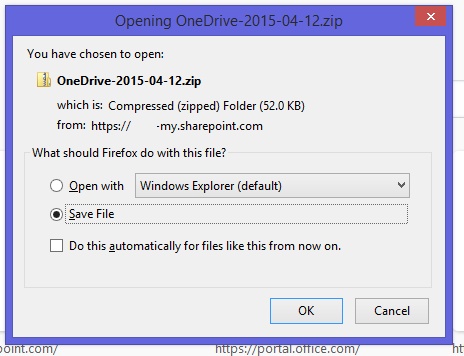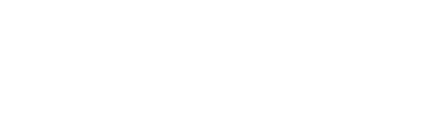As software companies look to penetrate new markets, the breadth of solutions targeted at non-profits has increased substantially. Aware that charities face a high degree of budgetary scrutiny, software providers offer generous pricing models and customisations to suit non-profit organisations. When combined with government funding that is increasingly available, now is a great time to adopt technologies to enhance productivity.
Microsoft 365 is a key solution that non-profits are embracing. With the shift to remote work, organisations are seeing large communication improvements thanks to Microsoft’s suite. With tools like Microsoft Teams offering real-time, remote collaboration, non-profit employees are able to easily plan fundraising efforts, hold virtual meetings, and host live informational events.
Microsoft makes this possible through numerous charity-specific SKUs designed to improve operations and IT. However, in this lies a conundrum: how do you choose the right 365 subscription plan for your organisation when there are so many available?
365 subscriptions explained
First and foremost, choosing the right Microsoft 365 subscription requires an understanding of the benefits they provide. Only then, and with a deep understanding of your organisation’s needs, can you ensure your budget is spent in the best way.
Microsoft Business Basic, Standard, E3, and E5
The first thing to know is that Microsoft’s non-profit subscriptions, like its enterprise offerings, are tiered. As you’d expect, each jump in price offers access to more apps and features, with some key differences to be aware of.
For many small non-profits, the free Microsoft 365 Business Basic offering will be attractive. Charities who meet the requirements will gain access to Exchange email services, 1 TB of OneDrive storage, and video and chat services via Microsoft Teams.
It’s worth noting, however, that the Business Basic plan does not provide access to Microsoft’s suite of productivity apps, Office 365. Non-profits won’t be able to take full advantage of the real-time collaboration SharePoint offers, nor will they gain access to the powerful productivity features of Word, PowerPoint, Excel, Outlook, Publisher, and Access. This is primarily for organisations with workers who are primarily frontline, or those who have an existing productivity solution in place.
For those who do need the apps within Office 365, a paid subscription is the only option. All paid non-profit subscriptions include the suite, with the cheapest being Business Standard, which additionally provides the services of Exchange, OneDrive, SharePoint, and Teams from the basic tier. At £2.30 per user/month, it’s a no-brainer for most non-profits with under 300 employees.
Larger non-profits will need to consider an Office 365 enterprise plan to get past that 300-user limit. Office 365 E1 is the free tier, providing the same services as the Business Basic Plan, but for unlimited users and with additional compliance and auditing tools. E1 users can run virtual meetings for up to 10,000 participants and access 50GB per user of business-class email, calendar, and contacts storage.
Microsoft 365 E3 comprises the same apps and services as the Business Standard plan but comes with some notable additions. As well as removing the 300-person limit, it bundles in 100GB per user of email storage, additional OneNote features, and unlimited personal cloud storage. It also provides IT departments with apps to manage software and information while providing data loss and rights management tools for email. Finally, organisations can make use of self-service business intelligence to visualise and analyse data with Excel. This all comes in at a respectable £4 per user/month rather than the £17.60 a commercial business pays.
Finally, there’s Microsoft 365 E5. It’s more than double the price of E3, and that’s because it ties in a ton of extra functionality. As well as everything from the previous tiers, it throws in various analytics tools to power data-driven decision making. eDiscovery enables predictive text and coding analytics, while Power BI and Microsoft MyAnalytics provide personal and organisational insights.
This alone makes E5 a wise choice for large non-profits, but it also brings significant upgrades to a company’s communications and security infrastructure. For £12.30 per employee/month, organisations can:
- Join audio conferences in Microsoft Teams via landline or mobile phone
- Make use of a cloud-based call management system to make, transfer, and receive calls from a wide range of devices.
- Be better protected via Microsoft’s advanced security offering, which automatically protects against zero-day malware and virus threats while better safeguarding messaging systems.
Microsoft 365 has a plan for any type of non-profit, and we’ve covered the basics of them in this blog to help you understand what’s available. If you’re still not sure what subscription plan is right for your business, give us a call. We’ll give you a detailed rundown of which is best suited to your non-profit and how you can get the most for your budget.