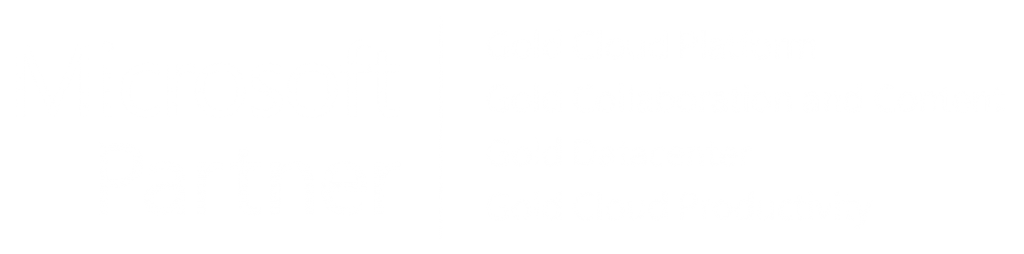Empower Your Modern Workplace
Microsoft 365
Microsoft 365 enables your business to evolve
and develop with strong teamwork and cooperation.
Mobile Working
Web and mobile versions of all the Office apps, including Outlook, Word, Excel, PowerPoint and OneNote enable new ways of working.
Email and Calendars
Cloud email and calendars gives you business class capabilities on desktops, tablets and mobiles.
File Sharing
Secure file storage, sharing and real-time collaboration with OneDrive and SharePoint.
Teamwork
Host online meetings, video calls and chats through Microsoft Teams.
Security
Protect your business from spam, malware, phishing attacks and other risks with more than 1000 security and privacy controls.
Easy Admin
Easily configure desktops and mobile devices with management tools and wizards.
Professional Telephony
Integrate Microsoft 365 with TeamsLink for professional, device independent telephony.
Hybrid Working
Give users access to the same files and services in the same format regardless of access device or location.
Make working from home easier, more secure and more productive with Microsoft 365
Get started with Codestone’s free of charge SME Teamwork Workshop that will guide you through to a quick, easy and successful Microsoft 365 implementation:
Gain insight into your teamwork requirements and objectives
Prioritise collaboration and communication scenarios
Create a roadmap for successful implementation
Key Benefits of Microsoft 365
🌍 Work Anywhere, Anytime
Full web and mobile access to Word, Excel, PowerPoint, OneNote, and Outlook—so your team stays productive on any device.
💼 Business-Class Email & Calendar
Reliable, cloud-hosted mailboxes and calendars keep schedules aligned and communication flowing.
📁 Secure File Sharing & Collaboration
OneDrive for personal storage and SharePoint sites enable real-time file editing, sharing, and version control.
🤝 Online Meetings & Team Chat
Host video conferences, group chats, and collaborate instantly through Microsoft Teams.
🔒 Built-in Security
Reliable, cloud-hosted mailboxes and calendars keep schedules aligned and communication flowing.
🔧 Easy Administration
Quick setup and management with intuitive tools—stay in control of devices and users without heavy IT overhead.